PDFs auf Barrieren Prüfen
Christoph Adel
Oft kommt es vor, dass von einer Internetseite auf weitere Dateien zum Download verwiesen wird. Dies können PDFs, Word-Dokumente, Excel-Tabellen und Power-Point-Präsentationen sein. Manchmal kann das Bereitstellen eines zusätzlichen Downloads durchaus Sinn machen, denn viele Informationen lassen sich beispielsweise als PDF oder Power-Point-Präsentation besser darstellen als auf einer Webseite. Stellt euch lange PDF-Broschüren oder Produktkataloge per PDF vor. Auch Formulare zum Download sind eine gerne genutzte Möglichkeit um beispielsweise Aufträge zu erteilen.
Wenn die Internetseite, von der diese Downloads abgerufen werden, barrierefrei ist, müssen jedoch auch diese Downloads barrierefrei sein.
Jedes Format, sei es eine Word Datei, eine Power-Point-Präsentation oder ein PDF, benötigt unterschiedliche Vorgehensweisen, damit die Inhalte am Ende barrierefrei dargestellt werden können. Da es sich beim PDF wahrscheinlich um das am weitesten Verbreitete Format handelt, möchte ich mich hierauf konzentrieren.
Was macht ein (barrierefreies) PDF aus?
Das Dateiformat PDF wurden Anfang der 1990er Jahre dazu entwickelt, Informationen geräteübergreifend identisch darzustellen. Dies ist die große Stärke von PDF und führte dazu, dass PDFs heute nicht mehr wegzudenken sind. Alle Dokumente, die beim Empfänger genauso aussehen sollen, wie vom Sender gewünscht, werden als PDF versendet.
Die große Stärke führt jedoch dazu, dass Nutzer mit eingeschränkter Beweglichkeit oder Wahrnehmung Probleme bei der Nutzung von PDFs haben. Denn die identische Darstellung verhindert auch, dass der Nutzer ein empfangenes PDF auf seine Bedürfnisse anpassen kann. In einem PDF kann man beispielsweise Schriften, unabhängig von anderen Elemente, nicht vergrößern oder verändern.
Um diese Hürde zu umgehen, wurde der PDF-Standard PDF/UA eingeführt.
PDF/UA (Universal Accessibility) ist ein Substandard des PDF-Standards (ISO 32000-1) für barrierefreie PDF-Dokumente. Er ist im August 2012 als ISO-Norm ISO 14289-1:2012-07 veröffentlicht worden und definiert, wie der PDF-Standard anzuwenden ist, damit ein PDF-Dokument die Anforderungen an Barrierefreiheit erfüllen kann. Die Vorgaben von PDF/UA orientieren sich dabei an den Anforderungen der WCAG.
Die Anforderungen an ein PDF/UA-konformes, barrierefreies Dokument setzen sich aus technischen und inhaltlichen Eigenschaften der PDF-Datei zusammen. Ein wichtiger Aspekt ist hierbei das Auszeichnen relevanter Inhalte mit PDF-Tags. Die Auszeichnung mit Tags kann analog zu einer HTML-Auszeichnung auf einer Website gesehen werden. Durch die PDF-Tags erhalten die Inhalte eines PDFs eine Semantik.
Matterhorn Protokoll und BIT inklusiv PDF/UA-Test
Die technischen Voraussetzungen und Normen für ein barrierefreies PDF existieren also. Doch wie kann ich überprüfen, ob ein PDF diese Normen auch erfüllt? Hierzu wurde 2013 das Matterhorn-Protokoll entwickelt. Es ist ein Prüfprotokoll und besteht aus 31 Prüfpunkten mit insgesamt 136 Fehlerbedingungen. Diese Fehlerbedingungen sind teils durch Software prüfbar (87), teils müssen sie vom Menschen geprüft werden (47). Bei zwei Fehlerbedingungen ist nicht genauer spezifiziert, wie diese zu prüfen sind.
Eine voll automatische Prüfung ist somit nicht möglich. Den Originalwortlaut des Matterhorn-Protokolls findet man unter: https://www.pdfa.org/wp-content/uploads/2016/08/MatterhornProtokoll_1-02-2016-06-29.pdf
Da das Matterhorn-Protokoll zwar übersichtlich, jedoch sehr schwer zu verstehen ist und keine klaren Handlungsweisungen enthält, wurde 2015 von BIT Inklusiv in Unterstützung mit der PDF Association der BIT inklusiv PDF/UA-Test erstellt. Dieser Test ermöglicht es auch mit dem Standard weniger vertrauten Nutzern ein PDF/UA auf Einhaltung der Standards zu prüfen. Die maschinell ermittelbaren Fehlerbedingungen werden hierbei mit dem Programm PAC (PDF Accessibility Checker) geprüft. Auch dieser Test ist immer noch sehr technisch, und der Einstieg fällt durch die sehr technische Beschreibung schwer.
Niedrigschwellige Praxisanleitung zum Prüfen von PDFs
Ein PDF mittels Matterhorn Protokoll und BIT inklusiv PDF/UA-Test vollständig auf Barrierefreiheit zu prüfen erfordert etwas Know-How und vor allem viel Übung. Im Folgenden möchte ich zeigen, wie sich jeder einen ersten Eindruck verschaffen kann, ob ein PDF-Dokument barrierefrei ist oder eher nicht.
Schritt 1: Automatisierte Prüfung mittels PAC
Mit Hilfe des kostenlosen Tools PAC (PDF Accessibility Checker) führen wir eine automatisierte Prüfung der maschinell prüfbaren Fehlerbedingungen des PDFs aus.
Wir öffnen das zu prüfende PDF-Dokument mittels PAC:
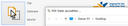
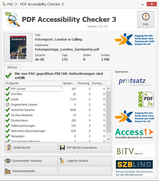
Das große grüne Häkchen zeigt an, dass unser getestetes PDF die automatisierte Prüfung bestanden hat. Die erste Voraussetzung für ein barrierefreies PDF ist somit erfüllt.
Sollten bei der Prüfung Fehler gefunden werden, bleibt einem oft nichts anderes übrig, als das PDF vom Ersteller nacharbeiten zu lassen. Die meisten Fehler lassen sich im Erstellungsprogramm relativ leicht beheben, während eine nachträgliche Korrektur zum Beispiel im Adobe Acrobat Pro oft einen immensen Aufwand bedeutet.
Nur wenige Fehler lassen sich schnell und unkompliziert im Acrobat Pro beheben:
• PDF U/A Identifier nicht gesetzt
(per Acrobat Preflight „PDF/UA-1-Eintrag setzen“)
• Dokument-Titel nicht vergeben
(per Acrobat Datei Eigenschaften)
Die meisten nicht barrierefreien PDFs werden wahrscheinlich schon bei der automatisierten Prüfung Fehler erzeugen, so ist eine bestandene automatisierte Prüfung zwar noch kein Garant für ein barrierefreies PDF, aber ein guter Hinweis.
Anschließend an die automatische Prüfung erfolgt dann die inhaltliche manuelle Prüfung.
Schritt 2: Leserreihenfolge prüfen
Als nächstes sollte die Lesereihenfolge des PDFs geprüft werden. Gerade bei PDFs kann sich die logische Lesereihenfolge von der optischen Reihenfolge stark unterscheiden. Stellen wir uns einen Artikel in einer Illustrierten vor: Der Text ist in mehreren Spalten angeordnet, es gibt große Bildbereiche, die das Layout durchbrechen und auflockern, die Bilder sind mit Bildunterschriften versehen.
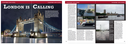
Um zu überprüfen, ob die Reihenfolge der Elemente im Dokument sinnvoll ist, könnten wir uns das Dokument beispielsweise mit einem Screen Reader vorlesen lassen. Der PAC bietet uns hier jedoch eine weitaus schnellere Lösung zur Überprüfung an: die Screenreader-Vorschau.
Hier wird das Dokument linearisiert. Jedes Element wird gemäß seiner Reihenfolge im Dokument untereinander von oben nach unten dargestellt.

In der Screenreader-Ansicht können wir nun prüfen, ob die Reihenfolge aus Überschriften, Texten, Bildern und Bildunterschriften der sinnvollen Lesereihenfolge im Artikel folgt.
Tipp: Am besten überprüft man die Reihenfolge, indem man das PDF im Acrobat öffnet und neben die Screenreader-Vorschau stellt und miteinander vergleicht.
Schritt 3: PDF Tags auf Richtigkeit prüfen
Beim genauen Hinsehen erkennen wir, dass unser Dokument in der Screenreader-Vorschau nicht nur linearisiert dargestellt wird, sondern auch die Objekte genauer bezeichnet werden. Am linken Seitenrand der Anzeige sehen wir, dass jedes Element eine Bezeichnung wie „Figure“, „Alt“, „H2“, „P“ ähnlich HTML-Tags trägt. Dies sind unsere PDF-Tags.
Mit Hilfe dieser Anzeige können wir prüfen, ob die PDF-Tags richtig gesetzt worden sind:
• Sind Überschriften als solche ausgezeichnet?
• Ist Fließtext als solcher ausgezeichnet
• Sind Bilder als „Figure“ ausgezeichnet?
• Sind Bildunterschriften als „Caption“ ausgezeichnet?
Eine Besonderheit sind „nicht relevante Objekte“. Dies könnten dekorative Grafiken und Objekte (in unserem Beispiel der schwarze Hintergrund hinter den Abbildungen), oder sich auf jeder Seite wiederholende Inhalte, wie Seitenzahlen, Kopf- und Fußzeilen sein.
Diese Elemente sollten als so genanntes „Artefakt“ getaggt sein, und sollten so auch nicht in der Screenreader-Vorschau dargestellt werden. Screenreader ignorieren als Artefakt getaggte Objekte.
Schritt 4: Alternativtexte prüfen
Alternativtexte sind ein wichtiger Bestandteil der digitalen Barrierefreiheit. Dies gilt sowohl für Webseiten wie auch für alle andere Dokumente, welche Bilder und Grafiken beinhalten. Nutzer mit eingeschränkten visuellen Fähigkeiten können Bilder nicht oder nur schwer wahrnehmen und sind daher auf eine textliche Beschreibung des Bildinhalts angewiesen.
Es bietet sich an, die Alternativtexte ebenfalls in der Screenreader-Vorschau zu prüfen, denn die Alternativtexte werden sehr übersichtlich unterhalb der Bilder abgebildet und seitlich mit „Alt“ gekennzeichnet.
Jedes dargestellte Bild muss einen sinnvollen Alternativtext haben. Sollte ein Bild keine Beschreibung benötigen, da es lediglich dekorativer Natur ist, sollte es als Artefakt getaggt sein und nicht in der Screenreader-Vorschau auftauchen.

Schritt 5: Farbkontraste prüfen
Ausreichende Farbkontraste sind wichtig, um Menschen mit eingeschränkter Sicht oder beispielsweise einer Farbfehlsichtigkeit zu unterstützen. Je höher der Kontrast zwischen zwei Objekten ist, dies können zum Beispiel Schrift und Hintergrund sein, desto leichter fällt es, diese wahrzunehmen.
Deswegen sollten bestimmte Kontrastverhältnisse nicht unterschritten werden:
• Fließtext zu Hintergrund: 4,5:1
• Großer Text (ab 18pt) zu Hintergrund: 3:1
• Textauszeichnung ohne weitere Unterscheidung zum Fließtext: 3:1
• Farben einer Infografik zueinander: 3:1
Zum Prüfen der Farbkontraste öffnen wir unser Dokument im Adobe Acrobat. Hier können wir mit Hilfe eines geeigneten Tools wie beispielsweise dem „Colour Contrast Analyser (CCA)“ die zu prüfenden Farbwerte mit Hilfe der Pipette picken und uns den Kontrast automatisch errechnen lassen.
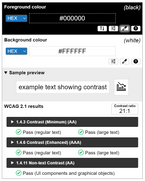
Abb.: Colour Contrast Analyser hat den Kontrast von schwarzem Vordergrund (#000000) auf weißem Hintergrund (#ffffff) mit 21:1 berechnet.
Hier gehen wir nun alle relevanten Farbkontraste des Dokuments durch und überprüfen, ob die Farbkontraste den geforderten Mindestfarbkontrasten entsprechen.
Fazit
Die Erstellung von barrierefreien Dokumenten erfordert viele Fachkenntnisse im Bereich der Barrierefreiheit und im Bereich des Programms mit dessen Hilfe ich das barrierefreie Dokument erstellen möchte. Mit Hilfe dieser kleinen 5-Schritte-Anleitung kann jedoch jeder zumindest annähernd prüfen, ob ein eingeliefertes PDF barrierefrei ist oder nicht.
